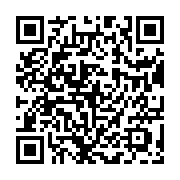制作途中でバストラック(グループトラック)を作ったら、各トラックのアウトをそのバストラックへ音がいくように設定をする必要があります。
送るトラックが多かったり、少なくても毎回トラック一つずつやるのってちょっとしたことですけど面倒です( ̄▽ ̄;)そういう時のやり方を今回はお伝えします☆
まずはROUTINGから説明
RUTINGのやり方を知っている方は読み飛ばしてください!
まずは知らない方の為に、そもそもRUTINGってなによ?というところからご説明します☆
ROUTINGとは音の行先を決める事
ROUTING=ルーティングと読むのですが、各トラックから出ている音の行先を決める事をROUTINGと言います。これをやることで【ドラムだけのバストラック】、【ストリングスだけのバストラック】、【ボーカルだけのバストラック】と作ることができます。
これをうまく使う事によって同じような音色を一括で音量調整したり、エフェクトをかけたりすることができます!もし知らない方がいたら使えるようにすると制作効率もよくなりますし、音同士がまとまりのある楽曲を作れるようになりますよ☆
それではCubasのどこにROUTING設定があるのか確認しましょう!
Mix Consoleウィンドウの上にあります
Cubaseを立ち上げた状態だとMIXコンソール画面がどこにあるのかわかりません。
プロジェクトウィンドウのツールバー、「スタジオ」→「Mix Console」で出すか「F3」を押すと出てきます!
MIX Consoleの上にROUTING設定をするところがありますのでそこで設定をします。
したの画像を見てROUOINGを開いてください!

ROUTINGを開くと最初は全て「Stereo Out」となっていると思います。ここを設定していきます。次にその手順を説明します☆
ROUTING の設定
ROUTNGを設定する前の話で、先にバストラックを作っておいてください☆
バストラック(グループトラック)の作り方は、プロジェクトウィンドウでトラックの追加から、「グループ」を選択すると簡単に作れます!
先にバストラックを作っておかないと次に説明をする手順が止まってしまいます。
例)ドラム系統をドラムバストラックへ
それでは、例としてドラムの各楽器をバストラックへまとめるやり方についてです。
最終的な結果は、下の画像のような音の流れになります!

Q-Linkを使う
一つずつバストラックへルーティングを組んでいくのでもいいのですが、先に書いたようになかなか面倒なのです。
そこでCubaseにある「Q-Link」という機能を使います。「Q-Link」を使うとまとめて色々設定ができるので制作スピードを上げる事ができます!

変更したいトラックを選択する
ルーティングを変更したいトラックを選択します。まとめて複数を選択するには「Shift」と「Ctrl」を使って選択していきます。
下の画像を見て頂いくのが早いです☆
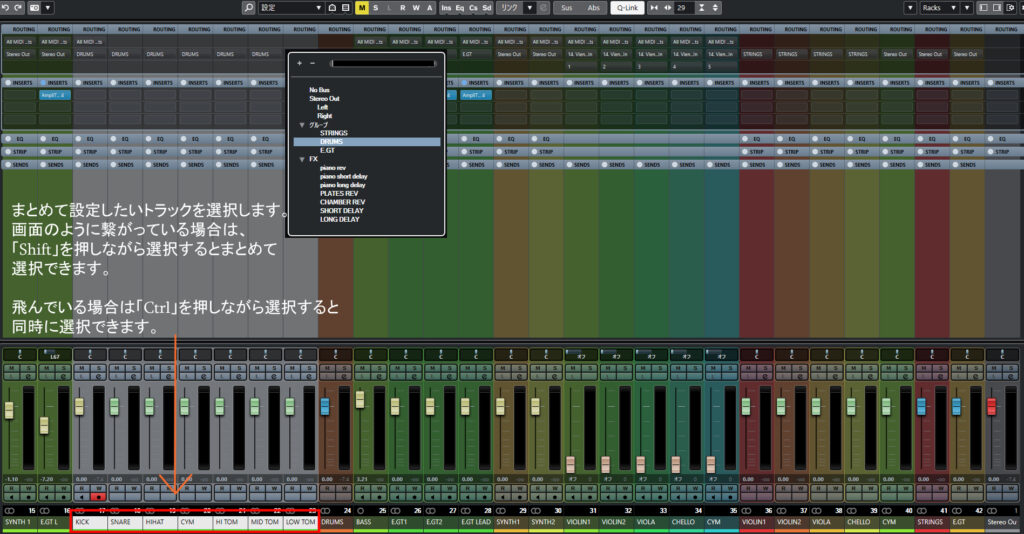
送り先の設定をする
トラックを選択したら、送り先設定をします。
先にバストラックを作っておくと、【グループ】というところに作ったバストラックの名前がでてくるのでそれを選ぶと変更ができます。
画像の場合は「DRUMS」となります。
設定が終わったら必ず「Q-Link」を押して解除しておいてください!
解除を忘れると制作中に知らず知らず色々なパラメータが変わってしまい戻すのが大変になります( ̄▽ ̄;)
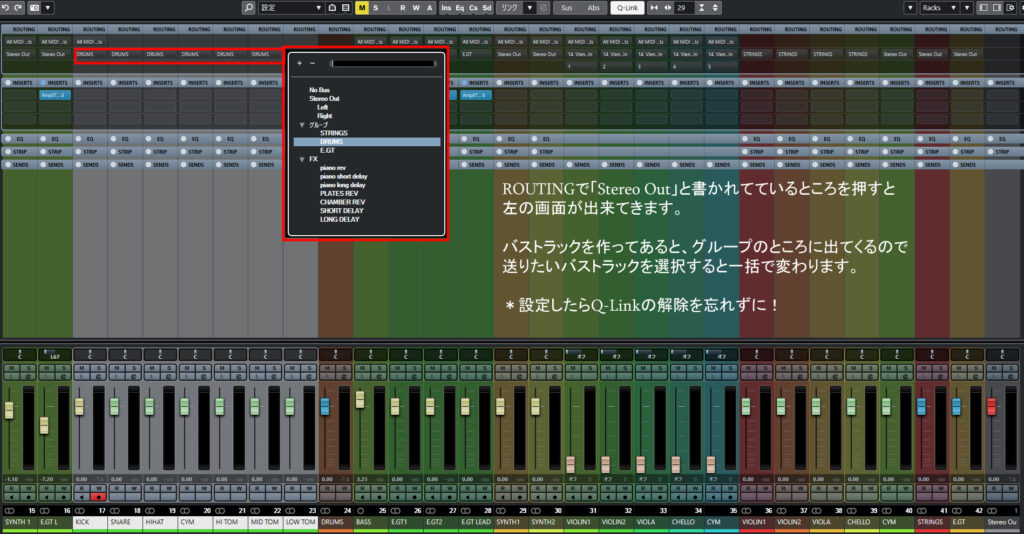
バストラックにまとめるメリット
一見面倒に感じるバストラックの設定ですが、MIXをする時は必ずと言っていいほど私は使います。コンプレッサーをご紹介した時にも少し触れましたら「バスコンプレッサー」を使って音にまとまりを出すことができます。
これをやるのとやらないのとではまとまり感が全く変わってきますので是非やって頂きたい処理です☆
他にもまとめておくと、センドせ同じエフェクターに音を遅れたり、インサートで同じエフェクトをかける事ができたりと非常に便利なやり方です。
オートメーションもバストラックに書けばいちいち一つずつに書く必要もないですし、コピーしてペーストしてという手間もなくなります!
ナオ~(=^・^=)
慣れるまでは面倒なバストラックですが、こういうところをしっかりとやっていくと結果的に高いクオリティーを保ちながら制作スピードを上げる事ができます。
知らなかった方は是非挑戦してみてください☆