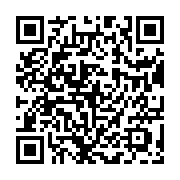色々あるDAWソフトですが、私が使っているCubaseについて色々な機能などをご紹介しています☆DAWソフトって色々な機能があってなかなか覚えるのが難しいですよね、そんな時に私のブログを思い出して頂いて、読んでみたり、お気軽にご質問を頂けると嬉しいです(^▽^)/
トラックのカラーを変更してわかりやすくしよう!
Cubaseを購入したばかりやアップグレードをした時、新規でトラックを作るとデフォルトカラー(グレー)になってしまっていて毎回手動で1トラックずつ色を変えていませんか?
これって何気に手間ですし、時間ももったいない、最悪それをいじるだけで創作意欲がなくなってしまったりしてしまいます。そうならない為に一括で選択トラックのカラーを変更する方法をご紹介します☆
変更したいトラックを選ぶ
下の画像のように変更したいトラックを選択します!
Windowsの場合は「Shift+トラック」で選んだ間のトラックが全て選択されて、「Ctrl+トラック」で一つずつ選択できます。
上下に連続して並んでいるトラックはShiftでまとめて選択、離れているトラックはCtrlを押しながら選択で複数選ぶ事ができます!
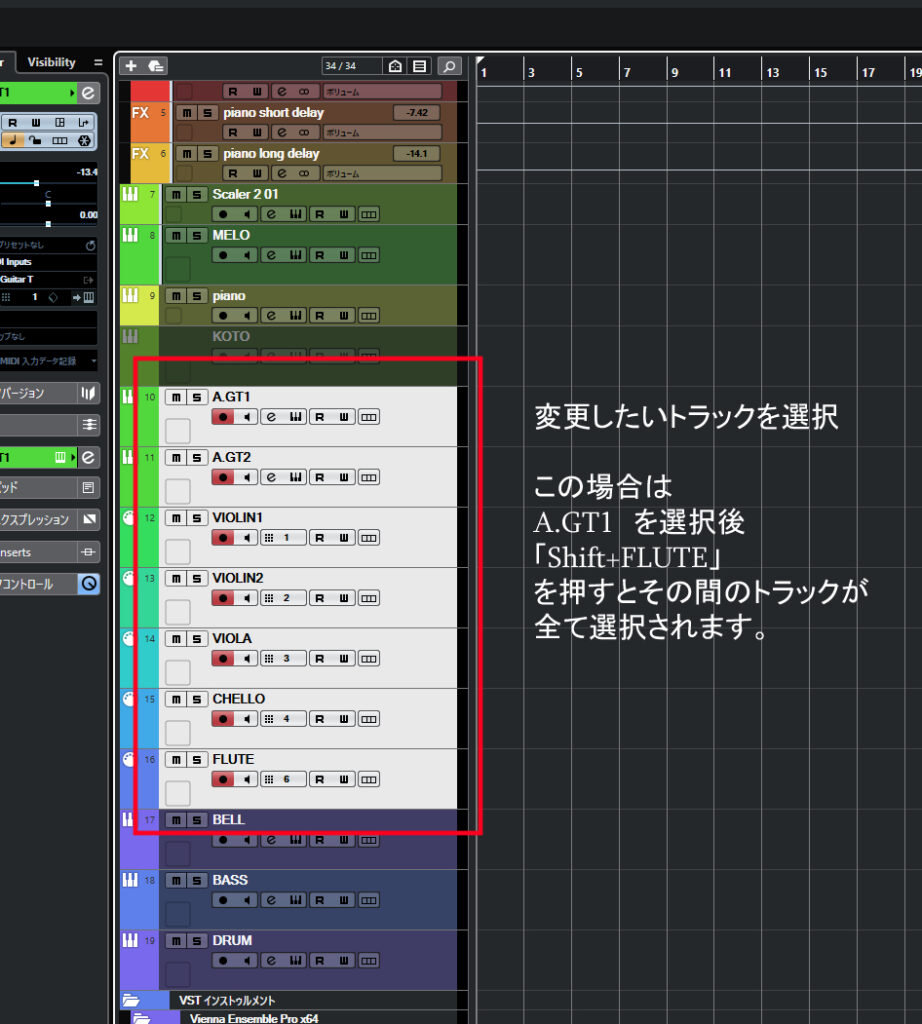
変更したいカラーを選ぶ
変更したいトラックを選択したら変更したいカラーを選びます。このまま手動でやる方法をやっても1つのトラックしか変更はされませんので次の手順で行います。
ツールバーにある「プロジェクト」を押すと一覧が出てきますのでその中の「選択したトラックに色を付ける」と選びます。すると画面にカラーパレットが出てきますので好きなカラーを選ぶと完了です。
選択したトラックがまとめてカラーが変更されましたね。
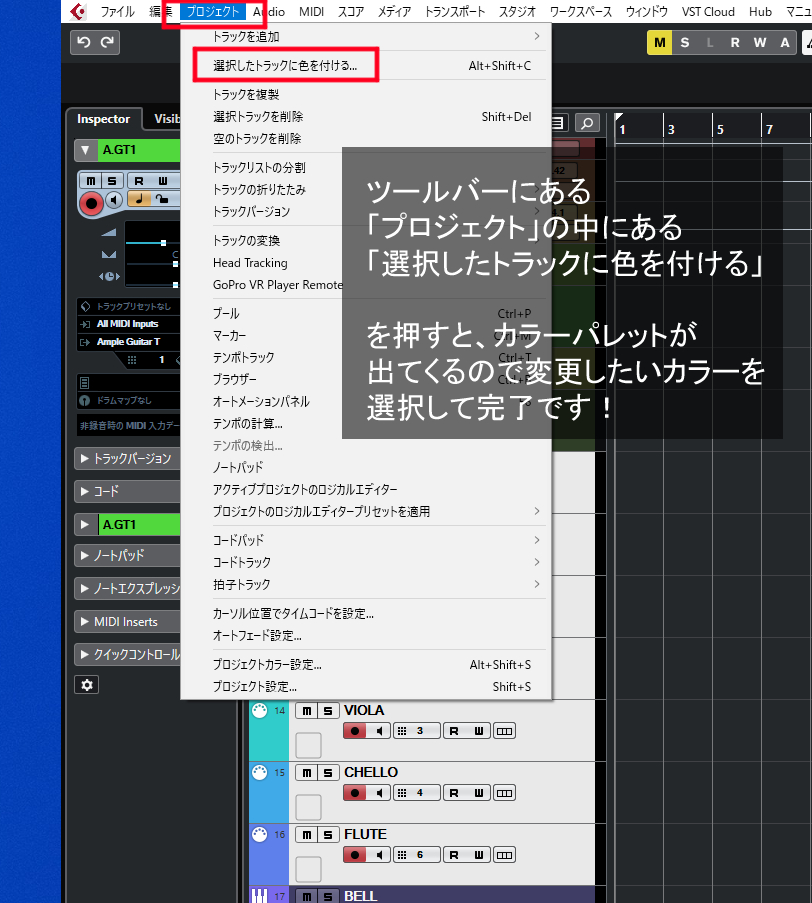
カラーの変更は結構大切
たかが色を変えるだけでしょ?と初心者のうちは変えない人が多いのですが、意外と大切です。色を分けておくとそのトラックがなんの役割のトラックなのかがすぐにわかります。編集の際に編集したいトラックを探すのにも時間短縮ができます。
大まかな色分けでOK!
カラーパレットはそこまで多くのカラーが用意されているわけではないので、大まかに色分けするといいでしょう。例えば、「ドラム系」「ストリングス系」「ギター系」などいう具合です。
そしてそれらをまとめたバストラックを作った場合も対応するカラーにしておくとミキサー画面でもわかりやすくて効率化できます。